windows配置java环境
下载
JDK是个免费开源的组件,所以建议直接去官网下载最新版本,比较安全,官网地址:
http://www.oracle.com/technetwork/java/index.html
界面样式:

版本是在随时更新的,也许过了几个月之后网页的界面和版本又不同了。图中浅蓝色圈中为需要下载的JDK版本,这里选择的是Java标准版,就个人使用而言,推荐下载标准版。
点击之后,就会进入这一一个界面:
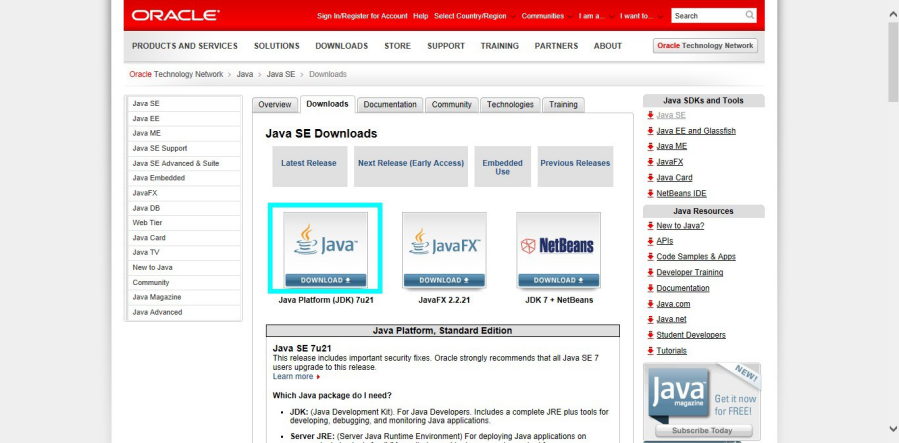
再点击蓝圈中的图标,进入之后,往下拉点就会看到以下界面:
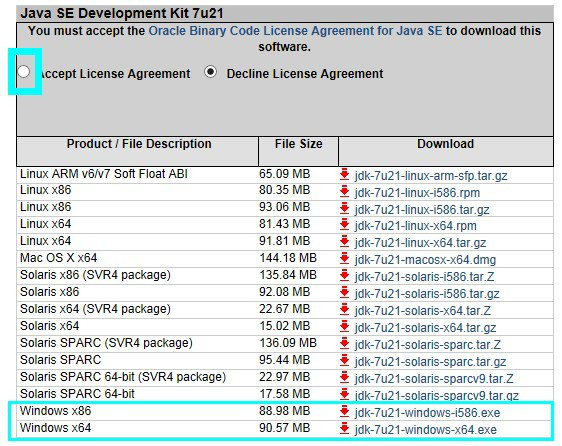
选择左边蓝框中的接受选项,不然无法下载。一般我们用的都是windows系统,其中x86是32位的,x64是64的,根据你自己的系统选择相应的下载,如我现在用的是64的系统,所以我选择windows x64后面的下载链接,点击之后开始下载。
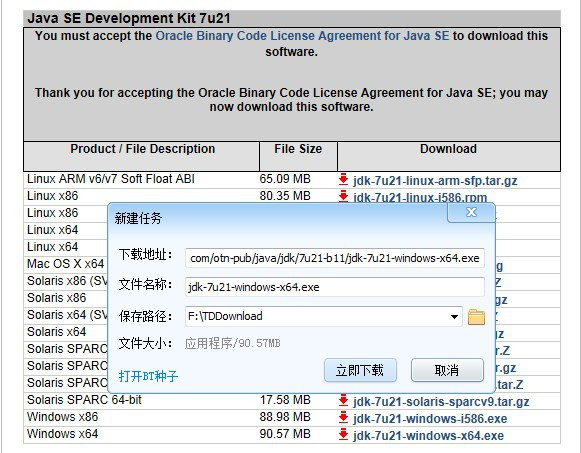
下载完成后是这个样子。
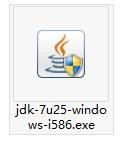
安装
双击下载下来的安装文件
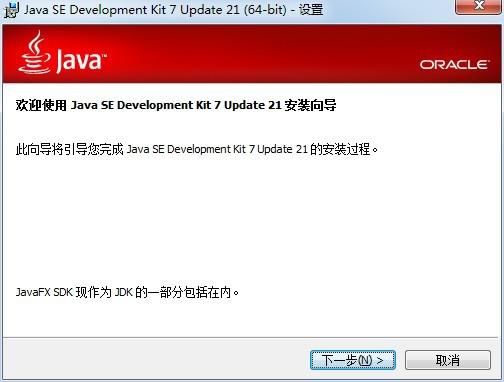
点下一步
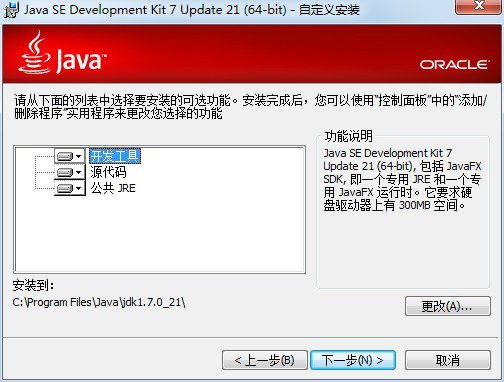
选择第一个选项。
这里可以选择安装路径,也可以默认安装,看各人习惯了。如果更改路径最好不要放在中文或者带空格的目录下,以免将来出现不必要的麻烦。
选好安装路径后点击下一步开始安装。
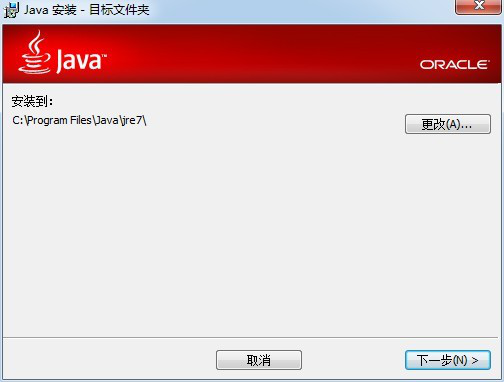
这是要安装JRE,JRE是Java的运行环境,包括了JVM等一些Java的运行环境,但是在之前安装的JDK里面已经有了JRE了,所以这里可以选择取消。当然,装了也没关系。
点击下一步。
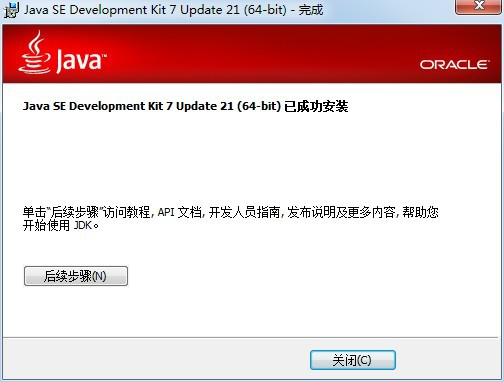
安装完成。
配置环境变量
在“我的电脑”上右键,选择属性
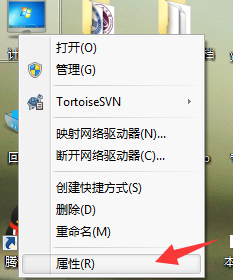
点击高级系统设置
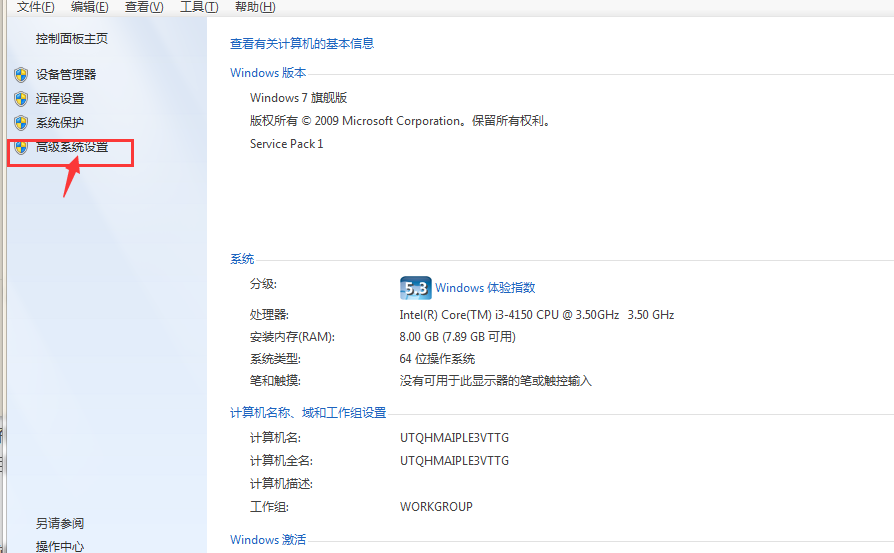
选择“高级”选项卡,在里面点击“环境变量”
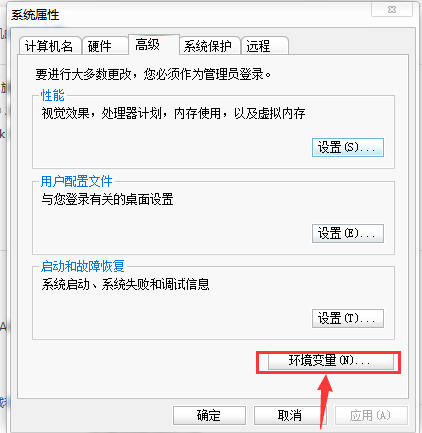
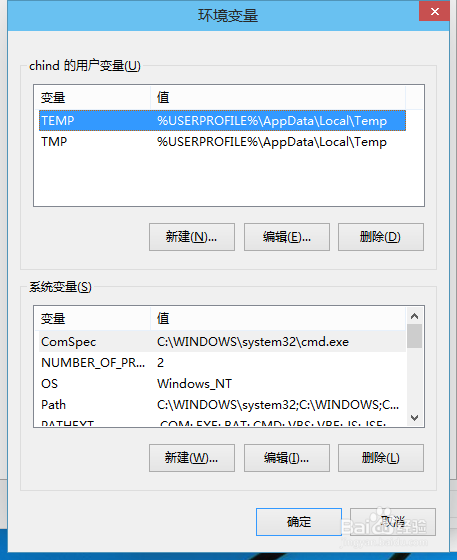
在下方的“系统变量”里面点击“新建”,会弹出一个窗口。
新建JAVA_HOME:
点击新建——>变量名:JAVA_HOME,变量值:你的java所在路径,如这是我的安装路径:E:\Java\jdk1.7.0_21,这个值只要到这目录就可以了,不要在后面加\bin等东西了。

编辑path:
找到path变量——>选中——>点击编辑或双击——>不要改其他的东西,在最前面加上%JAVA_HOME%\bin;,分号不能少,而且必须是英文的分号。

新建classpath:
点击新建——>变量名:classpath ,
变量值:.;%JAVA_HOME%\lib\dt.jar;%JAVA_HOME%\lib\tools.jar,注意前面有点和分号

检验
究竟是不是设置好了,还需要我们去检验下,方法: 快捷键win+R——>输入cmd——>分别输javac和java,如图:
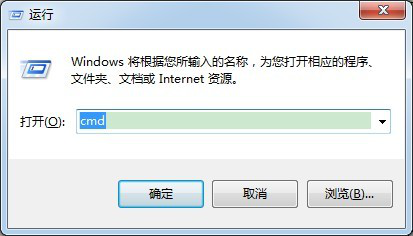
输入javac回车之后出现
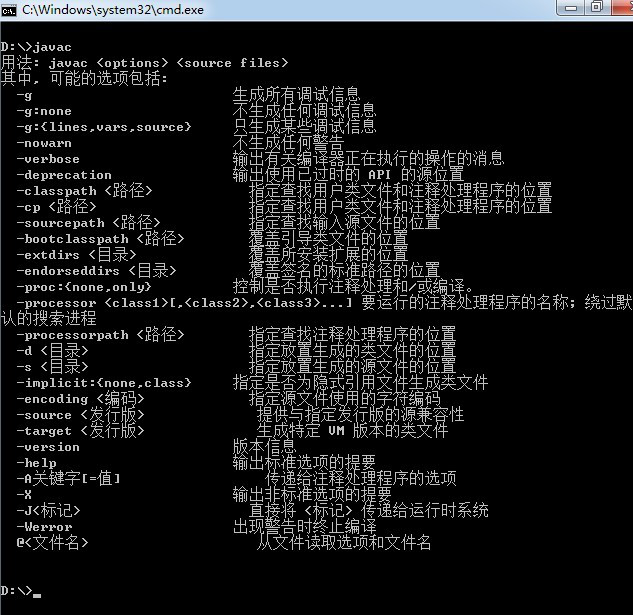
输入java回车后出现
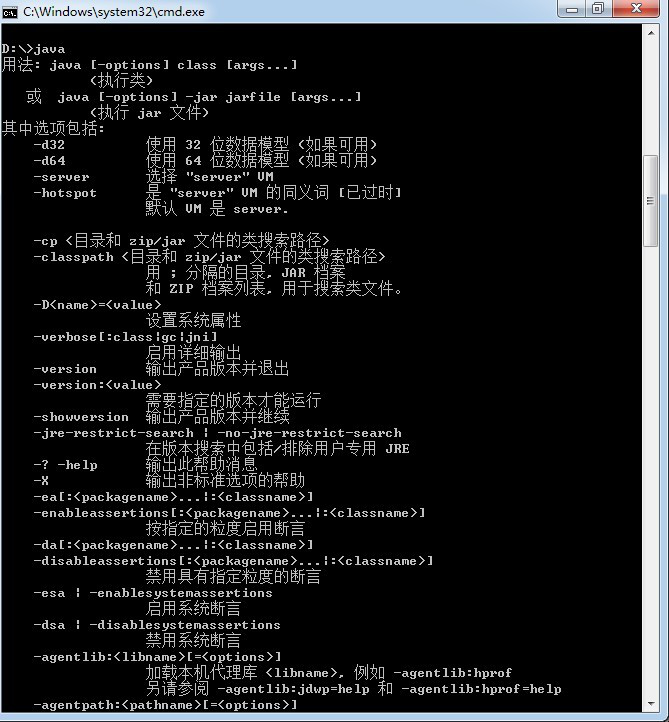
那就表示设置成功了。